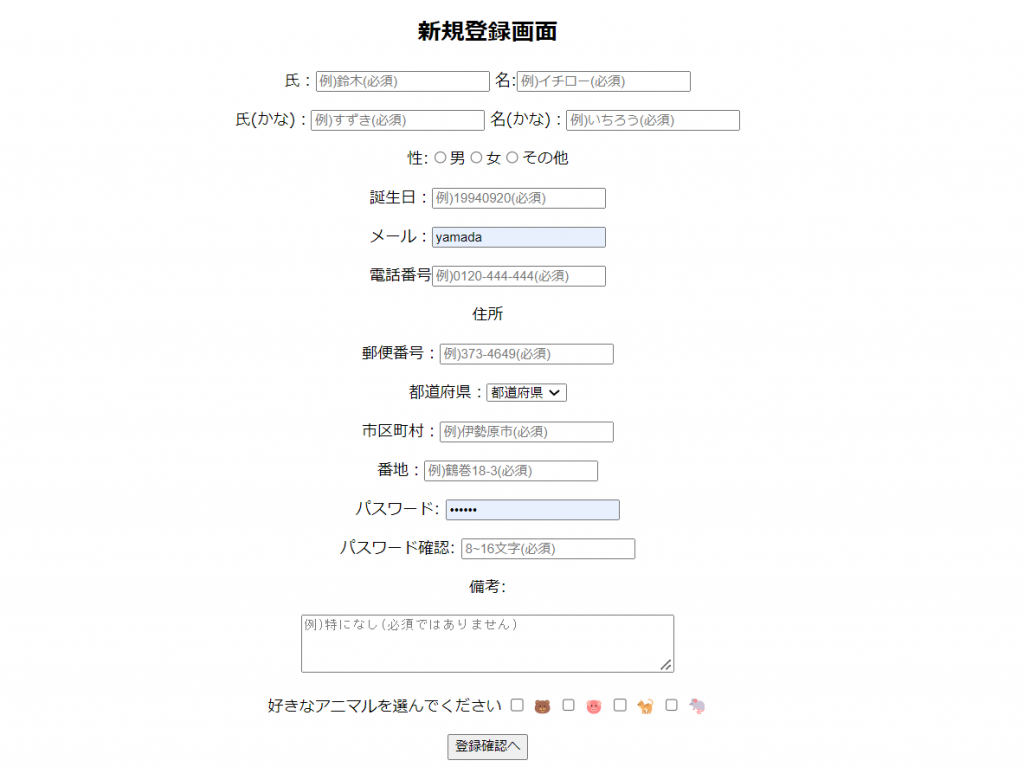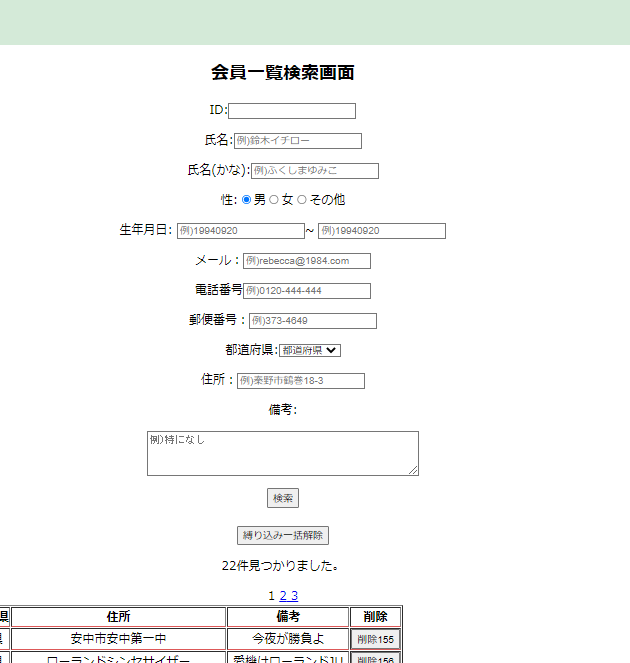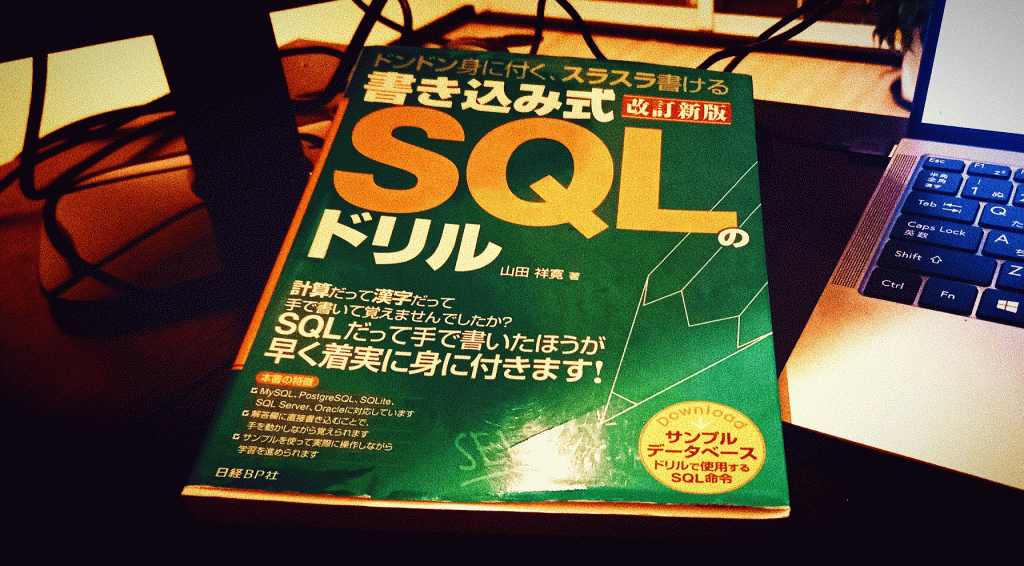あけましておめでとうございます!
正月はいかがお過ごしでしょうか?私は仕事を忘れゆっくりしていましたがあっという間に休みは過ぎていくものですね。。正月休みが終わってしまいましたが、ゴールデンウィークまで頑張っていきたいと思います
さて、ブログ第5回はOJT研修(実際の業務につきながらの研修)について記していきたいと思います!
4~5月は、外部での研修、6~8月は、社内での研修を行いました(前のブログでも書いたのでよかったら見てね)
9月からは今までの研修とは異なり、実際の業務に入りながらの研修になります。
私は某企業の基幹システムの保守、改修の案件に配属されることになりました。案件に入る前に、まず環境構築を行いました。
環境構築ってどんなことをするの?といいますと…簡単にいうと、基幹システムに接続する設定だったり、案件の他の開発者と開発環境をそろえたりといったことをします。数人で同じシステムを作るので、開発環境を他の人とそろえる必要があるのです。システムのソースコードや、データベースの構造などをそろえます。gitやvirtulbox、A5M2などのツールをインストールして接続設定して…と、システム開発に必要な環境を自分のパソコンに構築していくのです。
また、システムの仕様書を見てどんな機能があるかなども確認したりしました。
環境構築はマニュアルを見ながら行ったのですが、とにかく書いてあることが難しい…研修なので先輩社員に細かく教えてもらいながら環境構築進めていきましたが、それでもわからないことやできないことが山のように出てきます。時間がかかりながらも何とか環境構築を終えました。
そして初仕事を上司から頂き、いよいよ業務に着手!というところですが、これ以上はお話できないのです。(具体的な仕事内容は、秘密にしないといけないのです・・)
お話ができなくなったので、今回はここまでです!最後までご覧いただきありがとうございました!