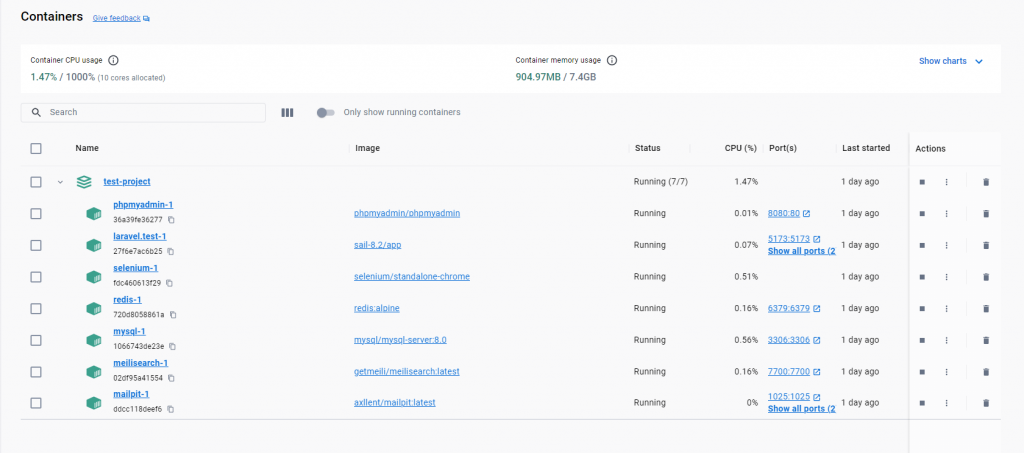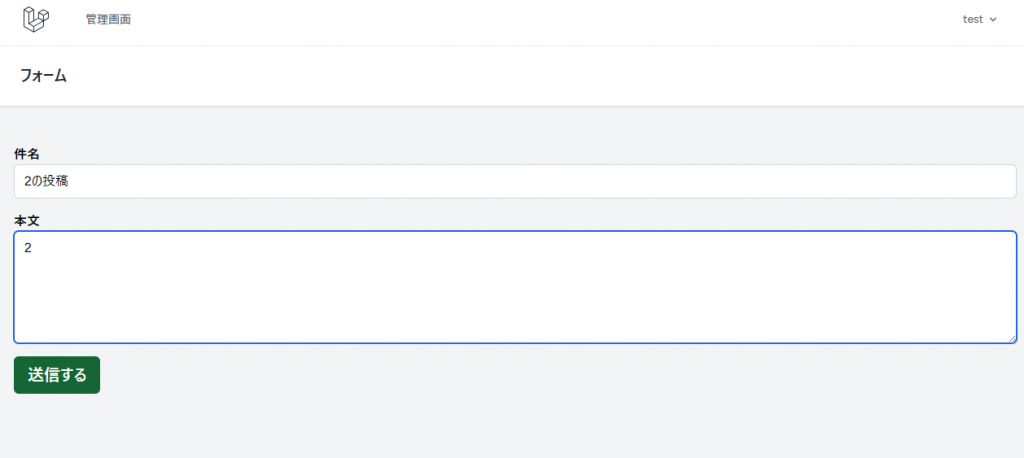こんにちは。22年度入社の中島です。
前回はLinuxについて書きましたが、今回は少し前に学習していたLaravel Sailについてまとめました。
●Laravel Sailとは
・開発に最低限必要なツールを一度にインストールでき、インストールの手間を省ける
●なぜLaravel Sailを使っているのか?
Laravel Sailのセットアップ及びLaravelトップ画面の表示
2.Laravel Sailをインストールするディレクトリを予め作成しておきます。
mkdir test - project
cd test - project
3.Laravel Sailのインストール
curl - s https : //laravel.build/test-project | bash
4.途中でパスワードが求められたらPCのパスワードを入力。
5.下記メッセージが出たらインストール完了です。
Thank you ! We hope you build something incredible . Dive in with : cd test - project && . / vendor / bin / sail up
6.「test-project」ディレクトリへ移動します。
7.Dockerコンテナを起動します。
これによりLaravel Sailが使用する複数のDockerコンテナが起動します。
※./vendor/bin/sail コマンドを毎回入力するのは大変です。
alias sail = . / vendor / bin / sail
以降は sail コマンドとして記載していきます。
8.マイグレーションコマンドを実行して、初期テーブルを作成する。
9.ブラウザで「http://localhost/」 へアクセスするとLaravelのスタート画面が表示されます。※Ubuntuまたはターミナルを開いたまま、ブラウザでアクセスしてください。
今回は、Laravelの復習として過去に作成したフォームの一部を紹介したいと思います。
1.モデルとマイグレーションファイルを作成
$ sail artisan make : model Post - m
このコマンドを実行すると、database/migrations 配下と app/Modelsにファイルが作成されます。次にdatabase/migrations 配下に作成されたマイグレーションファイルに、postsテーブルを作成するためのtitleカラムとbodyカラムを設定します。
./database/migrations/(年)_( 月)_ (日)_(時刻)_create_posts_table.php
public function up ( ) : void
{
Schema :: create ( 'posts' , function ( Blueprint $ table ) {
$ table -> id ( ) ;
$ table -> string ( 'title' ) ;
$ table -> text ( 'body' ) ;
$ table -> timestamps ( ) ;
} ) ;
}
マイグレート実行し、データベースにpostsテーブルを作成
2.ビューファイルの作成
1
2
3
4
5
6
7
8
9
10
11
12
13
14
15
16
17
18
19
20
21
22
23
24
25
26
27
28
29
< x - app - layout >
< x - slot name = "header" >
< h2 class = "font-semibold text-xl text-gray-800 leading-tight" >
フォーム
< / h2 >
< / x - slot >
< div class = "max-w-7xl mx-auto px-6" >
< form method = "post" action = "{{ route('post.store') }}" >
@ csrf
< div class = "mt-8" >
< div class = "w-full flex flex-col" >
< label for = "title" class = "font-semibold mt-4" > 件名< / label >
< input type = "text" name = "title" class = "w-auto py-2 border border-gray-300 rounded-md" id = "title" >
< / div >
< / div >
< div class = "w-full flex flex-col" >
< label for = "body" class = "font-semibold mt-4" > 本文< / label >
< textarea name = "body" class = "w-auto py-2 border border-gray-300 rounded-md" id = "body" cols = "30" rows = "5" >
< / textarea >
< / div >
< x - primary - button class = "mt-4" >
送信する
< / x - primary - button >
< / form >
< / div >
< / x - app - layout >
3.ビューファイル表示用コードを追加
$ sail artisan make : controller PostController
コマンド実行後、app/Http/Controllerの中のPostController.phpを開きます。先ほど作成した resources/views/post/create.blade.phpファイルを表示するためと投稿データ保存のために、下記のように記述します。
use Illuminate \ Http \ Request ;
use App \ Models \ Post ;
class PostController extends Controller
{
public function create ( ) {
return view ( 'post.create' ) ;
}
public function store ( Request $ request ) {
$ post = Post :: create ( [
'title' = > $ request -> title ,
'body' = > $ request -> body
] ) ;
return back ( ) ;
}
}
4.ルーティングの設定(ビューファイル表示用のルート設定)を追加
web.php
use App \ Http \ Controllers \ PostController ;
( 省略)
Route :: get ( 'post/create' , [ PostController :: class , 'create' ] ) ;
Route :: post ( 'post' , [ PostController :: class , 'store' ] ) -> name ( 'post.store' ) ;
これまで記述したコードによって、次の流れが実現します。
ユーザーがログイン後にhttp://localhost/postにアクセスする ルート設定により、PostControllerのcreateメソッドに処理が割り振られる 処理が実行され、resources/views/post/create.blade.phpの内容がブラウザに表示される 4.件名(title)と本文(body)を入力し『送信する』ボタンを押すことで、PostControllerにフォーム(http://localhost/post)を通じて値が送信される
いかがでしょうか。
今回は振り返る形でLaravel Sailのことを書きました。