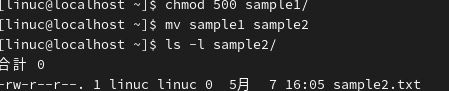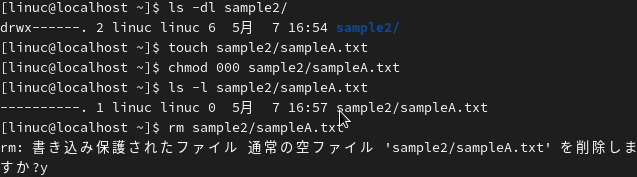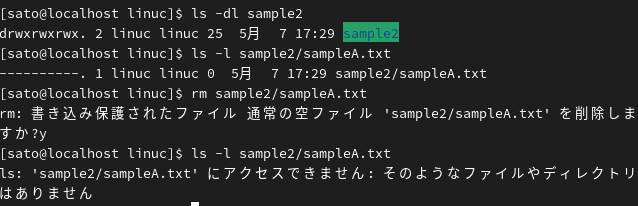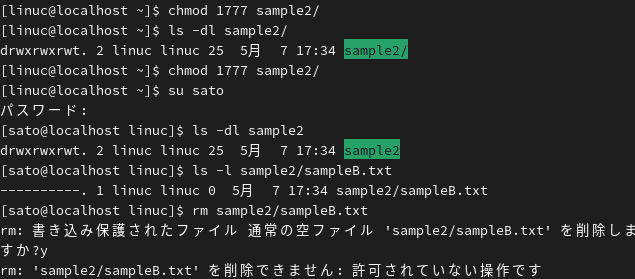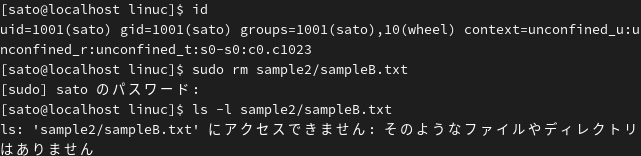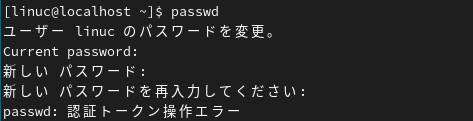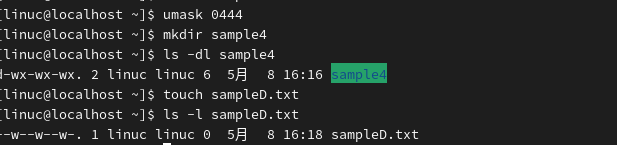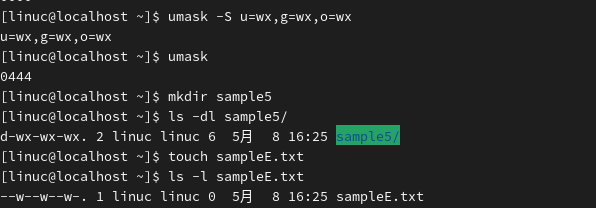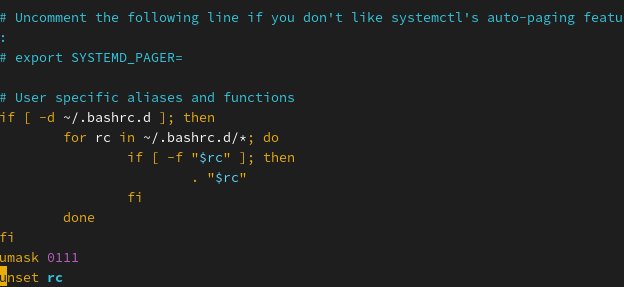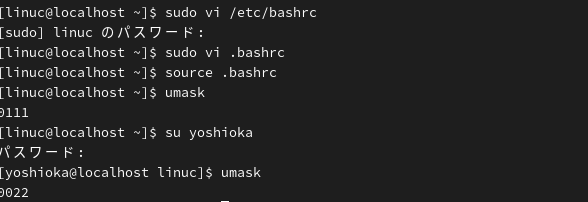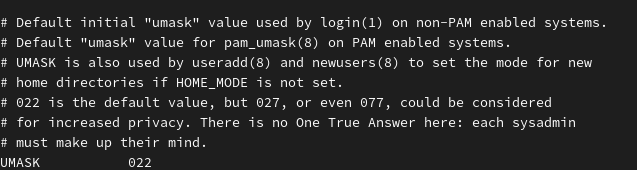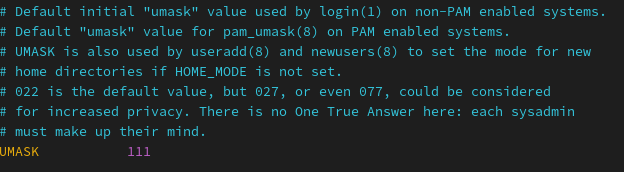2024年4月入社の吉岡です。以前から「Linuxはコードを書くよりも直感的でないし自分にサーバ・インフラ関係はよくわからない…」と苦手意識を持っていたのですが、苦手なまま避け続けるのは精神衛生によくないと感じ取り組んでみることにしました。現在はLinuCレベル1の取得を目指しており、LinuC公式のテキストとPing-tに取り組んでいます。その中で学んだLinuxのファイルやディレクトリのパーミッションについてまとめさせていただきました。
誰向けの記事か:プログラミング諸学者向け
目次
パーミッションとは
ディレクトリのパーミッション設定例
特殊なパーミッション
デフォルトパーミッションの設定
〇パーミッションとは
パーミッションはアクセス権限のことであり、主に用いられるパーミッションとして、読込権限・書込権限・実行権限の3種類があります。各パーミッションを所有者・グループ・その他ユーザごとに設定することでセキュリティを高め、システムの目的に沿った使用がされやすくなります。
各パーミッションで可能になる動作を下記の表にまとめました。
パーミッション ファイルの場合 ディレクトリの場合 読込権限(r|4) ファイルの内容を表示 ファイルのリストを表示 書込権限(w|2) ファイルの上書き ファイル作成・削除 実行権限(x|1) ファイルの実行 ディレクトリ内に入れる
「$ls -l ファイル名」 または 「$ls -dl ディレクトリ名」 で10桁のパーミッションコード を確認することができます。
パーミッションコード例: -rwxr-x–x
ファイルタイプ記号 ファイルタイプ – ファイル d ディレクトリ l シンボリックリンク c キャラクタデバイス(キーボードなど) b ブロックファイル() s ソケット(双方向) p FIFO(一方向) ? その他
パーミッションを変更したい場合は、chmod コマンド で8進数またはシンボルで変更後のパーミッションをしてすることができます。
・8進数で指定する場合
・シンボルで指定する場合
〇ディレクトリのパーミッション設定例
個人的にディレクトリのパーミッションは動作を行うことができるのかわかりづらいと感じたので、いつくか具体的な例を挙げさせていただきます。
例1:ディレクトリに読込権限はあるが実行権限がない場合
実行権限を付与したら、リストの中身を取得できます。中身を追加していないのでカレントディレクトリと親ディレクトリのみです。
例2:ディレクトリに読込権限と書込権限はあるが実行権限がない場合
*ただしディレクトリ中に入る必要がないので、ディレクトリ名の変更はできる。
実行権限を付与したら、ファイルの作成やファイル内容の更新や削除ができるようになりました。今回は「>」 を用いて文字列の標準出力先を指定ファイルにリダイレクト(宛先ファイルが存在しなければ新規作成/存在すれば上書き)を行い、「>>」 を用いてファイルの中身へ追記を行いました。
例3:権限のないファイルの削除削除ができてしまうんです!
グループやその他のユーザでも同様なので、ファイル自体のパーミッションを適切に設定していても、ディレクトリのパーミッション次第でファイルの削除ができてしまいます…
適切なパーミッション管理のために、特殊なパーミッションを使用することができます。
〇特殊なパーミッション
・Sticky Bit
設定方法:パーミッション指定で1000番台を指定またはその他ユーザの権限に「t」を付与する。
sudo コマンドを用いればrootユーザでなくても削除することは可能です。
rootユーザで「wheel」グループに所属を追加
sudo コマンドでStick Bitを設定しているディレクトリ内のファイルを削除
パーミッションを設定する際はファイルやディレクトリだけでなく、ユーザのグループにも注意が必要です。
Sticky Bitを設定してあるファイル・ディレクトリを探したい場合
その他の特殊なパーミッション
例:passwd コマンドファイルのSUID
SUIDを剥奪して passwd コマンドでパスワードを設定しようとすると、/etc/passwd ファイル と /etc/shadow ファイルへの書き込み時にエラーが発生します。(rootユーザまたはsudo コマンドを用いるとエラーは発生しません)
SUIDを付与すると正常にパスワードを設定できるようになりました。
SUIDを設定してあるファイル・ディレクトリを探したい場合
・SGID(Set Group ID)
SGIDを設定してあるファイル・ディレクトリを探したい場合
〇デフォルトパーミッションの設定
デフォルトパーミッションとはコマンドで明示的にパーミッションを指定せずにファイルやディレクトリを作成した際に付与されるパーミッションのことです。基本パーミッションからマスク値を引くことで設定されます。
・umask コマンド
基本パーミッションからマスク値を引いた値がファイルやディレクトリ作成時のデフォルトパーミッションです。
ファイル ディレクトリ 基本パーミッション 666(-rw-rw-rw-.) 777(drwxrwxrwx.) マスク値 022 022 デフォルトパーミッション 644(-rw-r–r–.) 755(drwxr-xr-x.)
・デフォルトパーミッションの変更
例1:このシェルセッションでのデフォルトパーミッションを変更したい場合
シンボルでマスク値を指定する。シンボルは8進数 に変換され後に各基本パーミッションから引かれます。
例2:ユーザごとにのデフォルトパーミッションを変更したい場合
変更
変更後
例:3ユーザ全体のデフォルトパーミッションを変更したい場合
変更
変更後
終わりに
自分がLinuxに苦手意識を持ったきっかけがこのパーミッションだったのですが、取り組んでみるとと理解できる部分が意外と増え苦手意識が少し薄れたと感じています。だれてしまわないように目標を設定して、Linuxやサーバ・インフラ関係のインプットとアウトプットを続けていきます!